With the release of Windows 7 Operating system last week in both 32 and 64 bit flavors, the percentage of machines that come pre-installed with 64 bit versions of the operating system installed is increasing. Unfortunately, many of current applications out there are built on 32 bit compiled components that can run into compatibility problems when running under a 64 bit OS. If you research some of these issues on tech support groups, you will find many unresolved issues concerning the compatibility of 32 bit and 64 applications. Where many users and applications fail is when an application may have integrated components from mulitple vendors and if any one of those components have not been compiled for 64 bits, the entire application will fail. Many database and business applications have been developed over years with components that may not have been recompiled for the for 64 bits.
As a case in point, Microsoft has decided NOT to build a 64 bit version of their Access ODBC Database driver so running the default IIS webserver in 64 bits will be imcompatible with the current 32 bit ODBC Access driver. As a workaround, one can easily run IIS in a 32 bit mode to be compatible with this previous driver and this documented below. Web+Center has been tested to run on Windows 7 and connect to a 32 bit Access Database driver using the methods listed below.
Just for clarity Web+Center itself is primarily written in Microsoft’s ASP language which is interpreted at run time by the IIS Web server. We provide the source code so it the application will run at 64 bits if running the default IIS 64 bit configuration. Web+Center requires database drivers provided by Microsoft for its ODBC Access or SQL*Server/Express and those drivers must match 64/32 bit model of IIS you are running.
Simple Solution After extensive research, it turns out there is one simple solution to this problem. One can easily run IIS in 32 bit mode rather than 64 bit by simply changing the default application pool to “enable 32 bit” applications. Thanks to an article by Amy Blankenship on 64 bit Windows, IIS and Access, this simple solution basically runs IIS in 32 bit and then allows integrated 32 bit applications and drivers such as the Access ODBC 32 bit driver to run. This will make all of the applications of the default website run in this 32 bit mode.
To change IIS to run in 32 bit mode,
- Open IIS manager and select the View Application Pools” on the right hand menu options
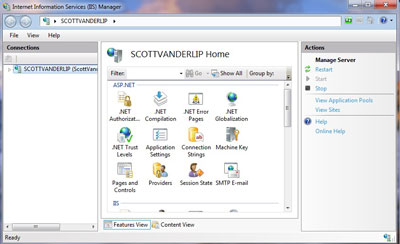
- Select the Default App Pool
- Click on Advanced Settings…
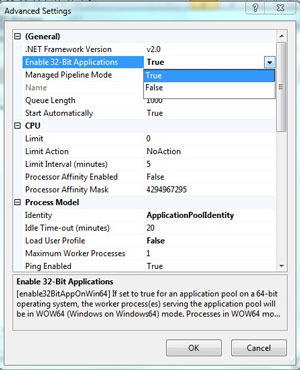
- Simply change the “Enable 32 Bit Applications” flag from False to True.
- Close IIS
Configure 32 Bit ODBC Drivers
By default on a 64 bit OS, the default ODBC Datasources setup is a 64 bit application that only shows 64 bit drivers. Since Microsoft does not have a 64 bit Access driver so you won’t see any Access drivers available.
The 32 bit version of the ODBC database sources still exists on the 64 bit machine, but you must run it separately using the START… RUN command with the file path:
C:\Windows\SysWOW64\odbcad32.exe
Running Web+Center in 64 bits IIS and 64 bit databases
Windows 2008 64 bit running SQL 2005/2008 64 bit versions has been successfully installed by several customers. The best instalation guide to use for this type of installation is our Vista Installation Guide since it has all of the IIS 7.0 installation details that are significantly different from Server 2003 IIS 6.0 instructions and the SQL Server installation steps as well.
The one additional step that must be taken if you are going to install on a 64 bit platform is to install and register the 64 bit version (rather the default 32 bit version) of our 3rd party ASP mailer.
Register our SMTP and POP mail 3rd party integrated components:
You can download the 64 bit version of our integrated ASP Mailer component and instructions on how to install it from a FAQ Article found on our support site.
You need to take extra care in the way that you register the DLL’s using the right version of regsvr32.exe. The 32-bit DLL must be registered with the 32-bit version of regsvr32 (%windir%\syswow64), while the 64-bit version must be registered with the 64-bit version (%windir%\sytem32).
Additional Instructions on registering these 32/64 bit DLLLs”
Note: On a 64-bit version of a Windows operating system, there are two versions of Regsv32.exe. The 64-bit one (which is the default) is in c:\windows\System32 and the 32-bit one is in c:\windows\SysWOW64 and is 32-bit (which seems counter-intuitive). The 32-bit DLL must be registered with the 32-bit version of regsvr32 , while the 64-bit version must be registered with the 64-bit version. Both are called regsrv32. Since the path name has multiple spaces in it (Internet Software Sciences, etc) , you must put the whole path expression in double quotes. If you successfully register the DLL, it will pop up a successful registration message.
RegSvr32.exe has the following command-line options:
Regsvr32 [/u] [/n] [/i[:cmdline]] dllname
Here is the command lines to register the 64 bit SMTP and pop dlls on a 64 bit machine:
c:\windows\system32\regsvr32 “c:\program files (x86)\Internet Software Sciences\web+center 8.0\ASPMailer\aosmtp.dll”
c:\windows\system32\regsvr32 “c:\program files (x86)\Internet Software Sciences\web+center 8.0\ASPMailer\anpop.dll”
Important – It may be necessary to run the cmd window as administrator.
Here is the command lines to register the 32 bit SMTP and POP dlls on a 64 bit machine with default install location
c:\windows\syswow64\regsvr32 “c:\program files (x86)\Internet Software Sciences\web+center 8.0\ASPMailer32bits\aosmtp.dll”
c:\windows\syswow64\regsvr32 “c:\program files (x86)\Internet Software Sciences\web+center 8.0\ASPMailer32bits\anpop.dll”
To register the 32 bit mailer DLLs on the 32 bit machine, use the syntax:
c:\windows\system32\regsvr32 “c:\program files (x86)\Internet Software Sciences\web+center 8.0\ASPMailer32bits\anpop.dll”
c:\windows\system32\regsvr32 “c:\program files (x86)\Internet Software Sciences\web+center 8.0\ASPMailer32bits\aosmtp.dll”
To confirm that you have properly registered the SMTP mailer DLL’s on your system, test #7 on the installtest page (Test 7: Test Email Configuration Settings) will give a “can not create server object server error” when the DLL is not properly registered. If you get another error response back from the mail server, the DLL is properly configured, but your connection with your SMTP mail server is not configured correctly.
Conclusions:
64 Bit versions of the Windows operating systems are here but there are significant issues to migrating all of your current “server” or more custom applications to this platform. If you plan to deploy a new server with a 64 bit Operating system and plan to migrate various applications to this platform, plan for time to research issues and work with the software vendors to see if their products and all related components are 64 bit compliant.
Thank you again for selecting Web+Center for your Help Desk and we look forward to hearing feedback from you about issues surrounding the 32 bit and 64 operating and application migrataions.