Overview
Let’s face it.. keyword search engines are the holy grail of today’s Internet. Just look at the success and value of Google, Yahoo, and all of the other keyword search engines. Today, users expect to be able to drill down to information and associated solutions instantly and effectively via a keyword search. The Web+Center application has a built-in, keyword parsing and indexing application and a simple search tool for both the technician and customer to use to quickly find solutions and knowledge base articles.
Sample Knowledge base test
The Web+Center Knowledge Base (referred to the “KB”) is really just an indexed set of parsed words and associated case numbers in a separate database table that allows for efficient keyword searching.
To get an understanding of how the Web+Center KB can work, follow the example steps below that create a sample support case and then index and parse that case into the knowledge base, subsequently allowing us to retreive the article based on those keywords.
- Step 1: Open up a new trouble ticket in the Tech+Center. Press NEW CASE button and select a customer ID and press the Open Case buttton.
- Step 2: Copy and paste the following grey text below into each of the following case form fields:
One Line Description: Error launching Program XYZ – Initializing memory errorCase History: Users report the error message “Error during initialzing memory – Error 2034C” when loading program XYZ and after new security patch update 4.5 was installed.Case Summary: Application XYZ reports error message “Initializing memory error”Case Resolution: Application XYZ version 4.5 reports the error message: “Error during initializing memory – Error 2034C” This occurs due to a incompatibility between the security patch update 4.5 and the older XYZ application. To solve this problem, a new version of XYZ application should be downloaded and installed from <>www.google.com<>. It is easier to download a new version of the XYZ application than to unload the operating system security update. – Article Date June 2, 2007 - Select any categories, or status fields you feel are appropriate.
- Press the Submit button to create the support case. A case number is required before the case ticket can be parsed for keywords.
- Press the Continue button to verify the new case has been created and return you to the case form.
- Press the Add to KB button just to the left of the Case Submit button. This will parse and index the One Line Description, Case History, Case Summary and Case Resolution fields for keywords and associate keywords found in those fields with that case number,
Searching for keywords in Tech+Center
- Test searching for some of the unique keywords of the case you just submitted by pressing the Search Enginebutton in the left hand button panel.
- In the Search Knowledge Base box, enter unique keywords like: “2034C” OR “Initializing” OR “Memory”. To narrow the search even more, enter the two words “Error 2034C”.
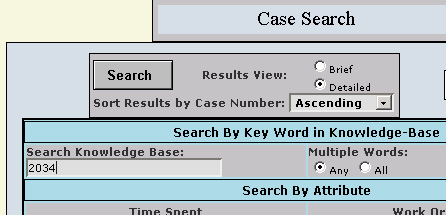
Figure #1 – Tech+Center Search Engine – Keyword entry box entering “2034” - Press the Search Button.
- The search engine uses a left hand keyword “wildcard” string matching operation, so you can search for keywords by entering only a part of the keyword starting from the left side of the word. For example, enter the partial keyword for the error code of “2034” or “203” or even “20” instead of “2034C” and press Search.
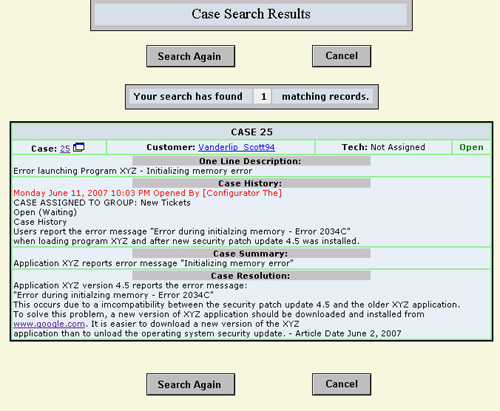
Figure #2 – Tech+Center Search Engine results for keyword 2034
Customer+Center Keyword search options
Customers can also use the same knowledge base for searches, but the Customer+Center searches only display articles when BOTH the case summary and case resolution fields are filled in (non null). For the customer searches, only the “public” case summary and case resolution fields are displayed to the customer. Only the technicians can add or edit information to these case form fields.
To test out the Customer+Center search options:
- Navigate to your Customer+Center home page.
- Click on the Search Help Database link.
- In the text box labeled Search Keywords enter the keywords: “Error 2034C”. Press the Search Help Database Button.
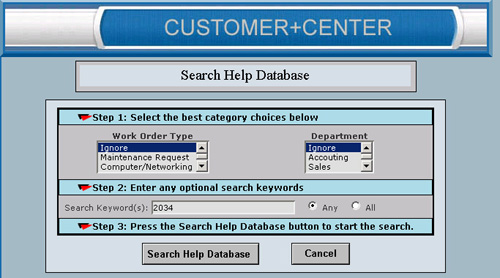
Figure #3 – Customer+Center Search Help Database page - Press the Search Help Database button
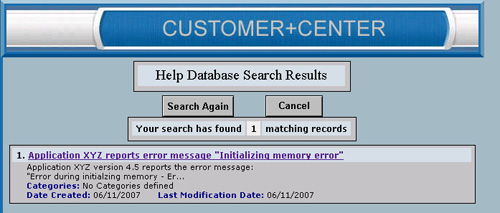
Figure #4 – Customer+Center Search Help Database results for keyword “2034”
KB Configuration Options
There are a few different KB parsing options available that allow you to configure which fields are parsed and options to parse a group of cases at once. These KB options are available by clicking on the Tech+Center AdministrationButton, and then Knowledge Base Options link.
Adding links or images into the case summary and resolution fields
If you wish to include a link, an image or other HTML formatting in the FAQ, you must use the “double” HTML tags like << tag >>. If you wish to show HTML source, simply put it into the article and it will be converted to show the HTML tag characters instead of interpeting them.
For example, to provide a link to the Google website from within the FAQ article, insert the HTML link into the Case Resolution form field in the following manner:
<<A href=http://www.google.com >> Google Website <</A >>
Effective support strategies with Web+Center
The KB keyword search is just one of many support options provided by the Web+Center application. The April 2007 newsletters provided information on how to create and post FAQ articles with the Web+Center application. Effective customer self-help works when support cases are properly documented with accurate and well composed case summary and resolution entries.
Technicians should be trained to spend time documenting support case summary and resolution fields when the case situation is repeatable and valuable to other users. Once your support users know that the Web+Center searchable knowledge base is an effective tool to find solutions based on the keywords for your own product, company or organization issues, they will continually come back, just as users keep returning to their favorite search engine to retrieve answers and information based on keywords.