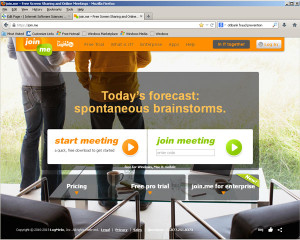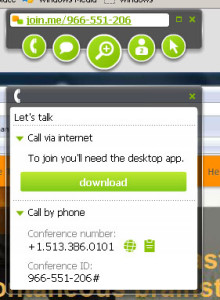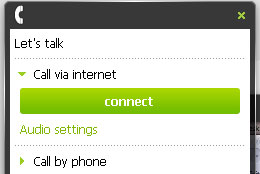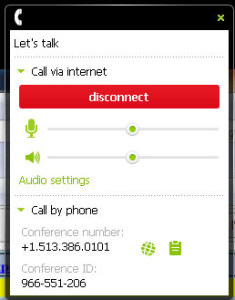Internet Software Sciences On-line training and product overview webinars.
This page will list past and future webinar training events. Most events will require that you sign up before the event to join the session while others will post the necessary conference login information and you are welcome to join at anytime. All of the events are listed as Pacific Standard Time (PST) San Francisco, CA USA.
Internet Software Sciences Training and product overview webinars:
Event Date Time/Duration
- Web+Center Administration Options Walk through 5/2/2013 11 AM PST – 20-30 Minutes
Join.me Code (716-512-848) Code will be emailed to participants.
Webinar Conference Technology –
We are initially using the meeting and screen sharing / audio conference options available from Join.me. To join a conference, please follow the instructions below. If you are not familiar with this particular conference tool, we recommend you visit the Join.me site and review the conference options available with this conference – webinar tool before your schedule training session.
You should visit this site using two computers, one being the presenter and one person simulating the attendee. This will allow you to make sure your Internet based audio and Internet connection allows for this type of connection or if you will require the use of a phone conference connection which is also an audio option. We will probably not be able to troubleshoot individual users issues at the start of the session. If necessary, please contact us a day or two before the event and we can do a test demo with your configuration to verify your setup will properly work for the session.
Step 1: Launch a web browser on a computer that has sufficient Internet connection speed and also has audio options (microphone and also speakers) or plan to use the dial in options shown below.
Step 2: Navigate to the http://join.me site
Step 3: Enter the 9 digit meeting code provided to you into the join meeting box and press the green button. The meeting code should be of the form xxx-xxx-xxx.
Step 4: Your screen should now display the presenters screen. To enable your audio meeting connection, click on the green Phone icon. It will then ask you to download an audio application to enable the audio component of the meeting.
Step 4: Once the download is completed, and you have installed the desktop application, you may need to click the phone icon again. You should now be presented with a new pop up asking you to connect to the meeting with audio.
Click the green connect button. You should now be able to hear the presentation. IMPORTANT: Since the audio connection requires the downloaded application, clicking the connect button will actually move your session to a windows that is separate from the browser.
Step 5: There are two audio modes during the presentation. The first mode call Presentation Mode only allows the presentation attendees to hear the presenter and the presenter has muted all audio from it’s participants. The second mode is called conversation mode and allows the presenter to hear audio from the attendees.
Step 6: There is an additional method to call via the phone line to the conference. Click on the Call by Phone link and then call the conference number and enter the 9 digit meeting number to connect your phone as the meeting audio device.